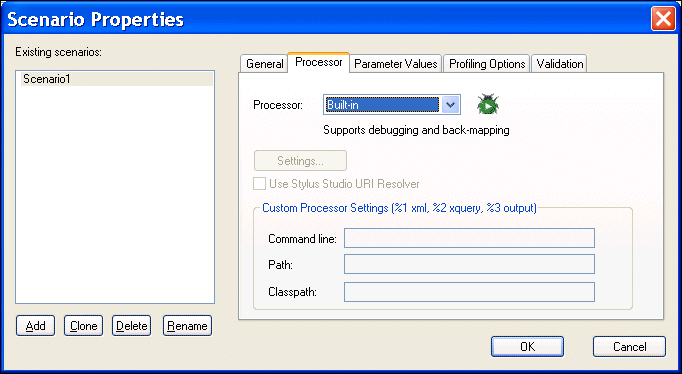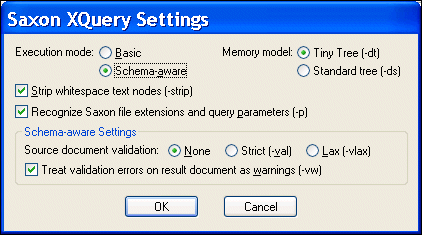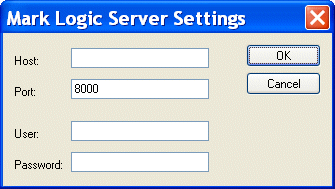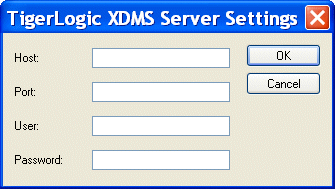|
Home > Online Product Documentation > Table of Contents > Selecting an XQuery Processor Selecting an XQuery ProcessorYou use the Processors tab of the Scenario Properties dialog box to specify the processor you want to use to process your XQuery code.
You can use
Using the Saxon ProcessorStylus Studio lets you execute XQuery documents using either the Saxon-B (basic) or Saxon-SA (schema-aware) processor. You specify which processor you want to use with the Execution mode property in the Saxon XQuery Settings dialog box. Settings that have command line equivalents in Saxon show the command in parentheses following the property name. Some settings are available only if you are using Saxon-SA.
Stylus Studio's Sense:X syntax coloring and auto-completion provides full support for Saxon syntax, so long as the Saxon Logic XQuery processor is either associated with the current XQuery scenario or has been set as the default XQuery processor. If you want to use the Saxon processor:
1. On the
Processors tab, click
Saxon.
The Settings button becomes active.
2. Click the
Settings button.
The Saxon XQuery Settings dialog box appears.
3. Complete the settings as desired. Press F1 to access the Stylus Studio online help, or refer to the
Saxon documentation for more information.
4. Click
OK.
Using the Mark Logic ProcessorStylus Studio's Sense:X syntax coloring and auto-completion provides full support for Mark Logic syntax, so long as the Mark Logic XQuery processor is either associated with the current XQuery scenario or has been set as the default XQuery processor. If you want to use the Mark Logic processor:
1. On the
Processors tab, click
Mark Logic.
The Settings button becomes active.
2. Click the
Settings button.
The Mark Logic Server Settings dialog box appears.
3. Enter the host, port, username, and password information for the server on which the Mark Logic Content Interaction Server is running.
4. Click
OK.
Using the TigerLogic XDMS ProcessorStylus Studio's Sense:X syntax coloring and auto-completion provides full support for TigerLogic XDMS syntax, so long as the TigerLogic XDMS XQuery processor is either associated with the current XQuery scenario or has been set as the default XQuery processor. If you want to use the TigerLogic XDMS processor:
1. Click
TigerLogic XDMS.
The Settings button becomes active.
2. Click the
Settings button.
The TigerLogic XDMS Server Settings dialog box appears.
3. Enter the host, port, username, and password information for the server on which the Mark Logic Content Interaction Server is running.
4. Click
OK.
|
XML PRODUCTIVITY THROUGH INNOVATION ™

 Cart
Cart