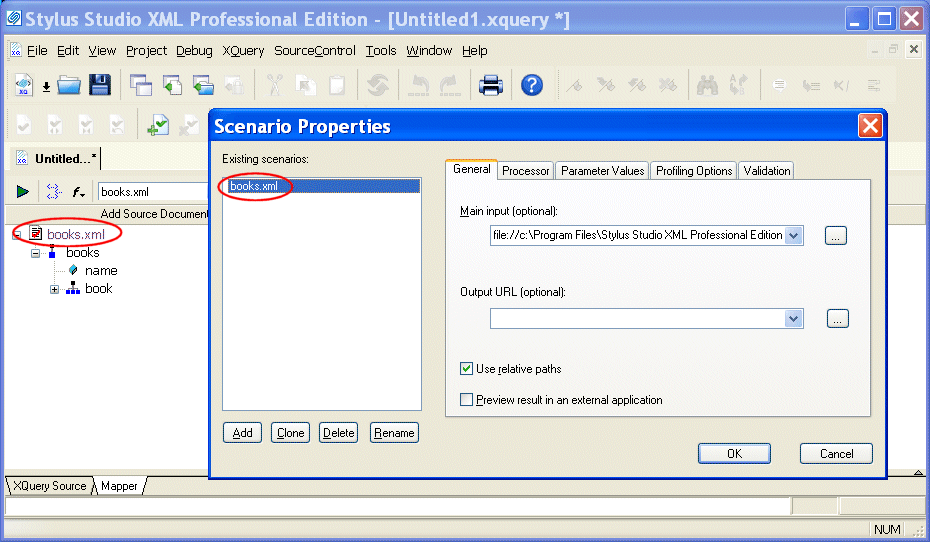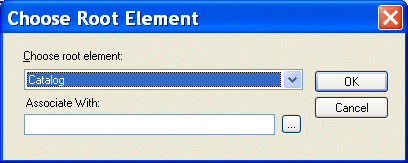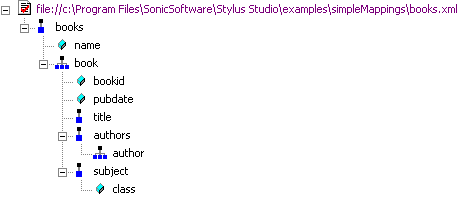|
Home > Online Product Documentation > Table of Contents > Source Documents Source DocumentsIn Stylus Studio, a source document can be an XML document, an XML Schema (XSD), or a document type definition (DTD). The role of a source document is to provide Stylus Studio with a structure that it can use to compose the XQuery, based on how you map individual source document elements and attributes to nodes in the target structure. Stylus Studio infers the structure from the document you specify and displays this structure on the Mapper tab. In this sectionThis section covers the following topics: Choosing Source DocumentsYou can use one or more source documents to build an XQuery in Stylus Studio. You might want to select multiple documents if you need their elements or attributes to fully describe the target structure or the desired XQuery result content, for example.
If you choose an XSD or DTD document, you must also choose an XML instance document to associate with it. Stylus Studio uses the instance document associated with a XSD or DTD source document to generate the XPath
For more informationSee Source Documents and XML Instances to learn more about how Stylus Studio treats source documents. See Creating an XQuery Scenario to learn more about XQuery scenarios. Source Documents and XML InstancesAs described previously, Stylus Studio uses the source document you specify to infer a structure you can use to create mappings to the target structure. In addition to the document structure, Stylus Studio needs document content information in order to compose a complete XQuery. You provide this information by associating a XML instance to each source document you specify. Association typesSource documents can have one of three associations, each of which has implications for the XPath expressions written by Stylus Studio when it composes the XQuery code. A source document can be associated with
The
By default, Stylus Studio uses the first XML document you add to the XQuery mapper as the source XML for the XQuery scenario, as shown here: The document specified in the Source XML URL field on the Scenario Properties dialog box is the document used to preview XQuery results. You can select this association for another XML document if you choose, but only one source document may have this association.
Source document iconsStylus Studio uses different icons to indicate how a source document is associated with the other documents used to compose the XQuery.
How to Change a Source Document AssociationTo change a source document association:
1. Right click the source document whose association you want to change.
The source document shortcut menu appears.
2. Click
Associate With, and then select the document you want to associate with the source document.
How to Add a Source DocumentTo add an XQuery source document to XQuery mapper:
1. Click the
Mapper tab if necessary.
2. Click the
Add Source Document button at the top left of the
Mapper tab.
The Open dialog box appears.
3. Select the document you want to use as the source document for building the XQuery.
4. Click
Open.
If you selected an XML document in step 3, the document appears in the source document pane of the Mapper tab. Go to step 5. If you selected an XSD or DTD document, Stylus Studio displays the Choose Root Element dialog box. You use this dialog box to associate the XSD or DTD with an XML instance.
a. Select the element from the XSD or DTD document that you want to use as the root element. The
Choose root element drop-down list displays elements defined in the document you selected in
step 3.
b. Use the
Browse (
c. Click
OK.
The document appears in the source document pane of the Mapper tab. Go to step 5.
5. To add another source document, return to
step 2.
How to Remove a Source Document
To remove a source document from XQuery:
1. Remove any maps from the source document to the target schema. (See
Removing Source-Target Map if you need help with this step.)
2. Right click on the source document.
The source document shortcut menu appears.
3. Select
Remove Schema.
How Source Documents are DisplayedA source document is represented using a page icon, and its name is displayed using a different color to help distinguish it from element and attribute names. The page icon is modified based on the source document's association with other documents. See Source Documents and XML Instances for more information on this topic. By default, only the file name itself is displayed; if you want, you can display the document's full path by selecting Show Full Path on the document's shortcut menu. (Right-click on the document name to display the shortcut menu.)
Source documents are displayed using the tree view; you can use your keyboard's *, +, and - number pad keys to expand and collapse selected documents. Document structure symbolsStylus Studio uses the following symbols to represent nodes in both source and target document structures:
See Source document icons to learn about the different ways source document icons are depicted.
Getting source document detailsIf you want details about the document that are not available in tree view, you can open the document by selecting Open from the document's shortcut menu. When you open a document this way, Stylus Studio displays it in its own editor (the XML editor if it is an XML document, for example). |
XML PRODUCTIVITY THROUGH INNOVATION ™

 Cart
Cart