|
Home > Learn XML > XML Tutorials > XML Editor Tutorials > Configure ODBC Data Source with SequelLink
XML Editor Tutorials
Configuring An ODBC Data Source Using DataDirect Sequelink ServerThis page describes how to create and configure an ODBC system data source for use with Stylus Studio®. This process consists of three main procedures:
Each of these procedures is detailed below. Before You BeginBefore starting this process, you must have installed DataDirect SequeLink SocketServer on the machine you wish to use as your data source. The DataDirect SequeLink Socket Server installation package. Step 1: Create an ODBC System Data SourceThe first step is to create an ODBC system data source. (This example uses a Microsoft Access database as the data source. The ODBC database you use for your data source might differ.) To create a new data source:
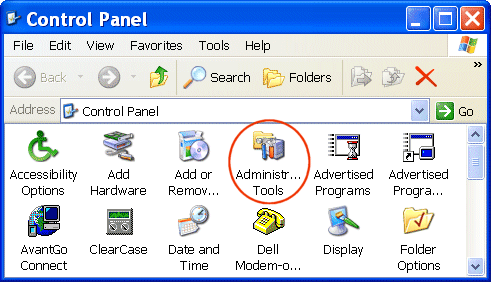
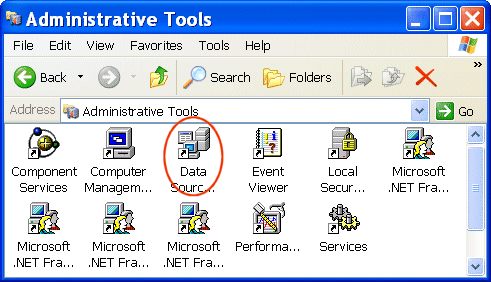
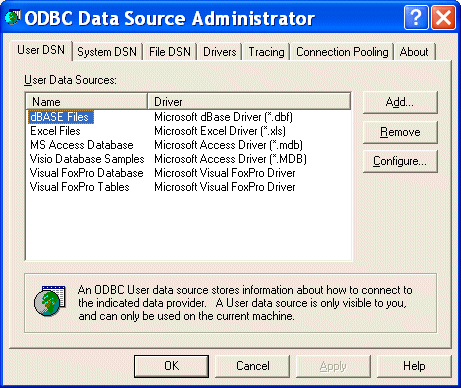
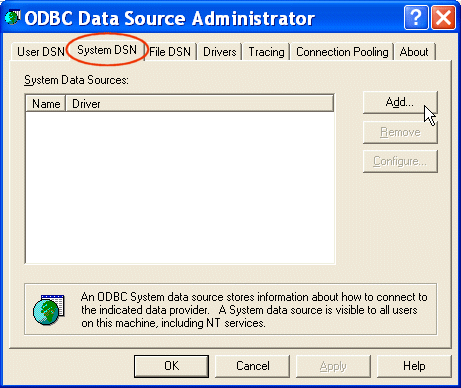
The Create New Data Source window appears. 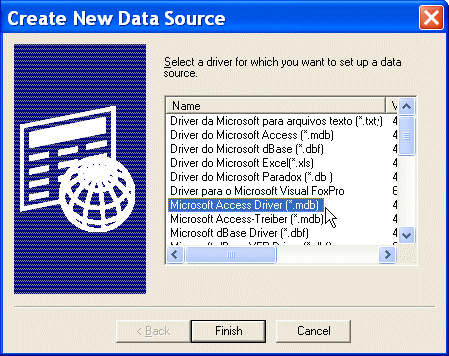
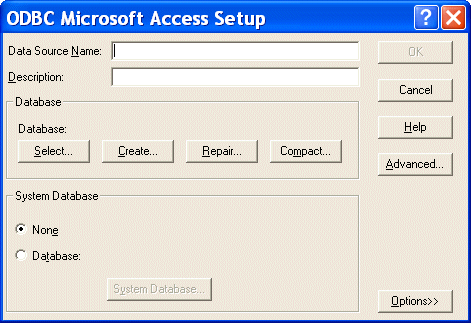
Note that the information on this dialog box, including the dialog box title, varies based on the database driver you selected in the previous step. Here, we selected a Microsoft Access database driver, so the information displayed in the dialog box is specific to that database. 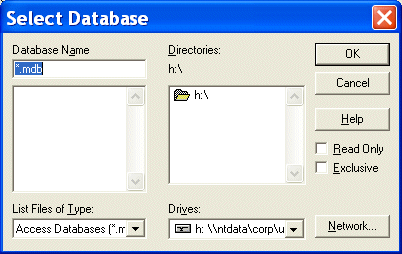
Step 2: Configure the Data Source in the DataDirect SequeLink Server ManagerOnce you have created a data source, you need to configure it using DataDirect SequeLink Manager, as described in this section.
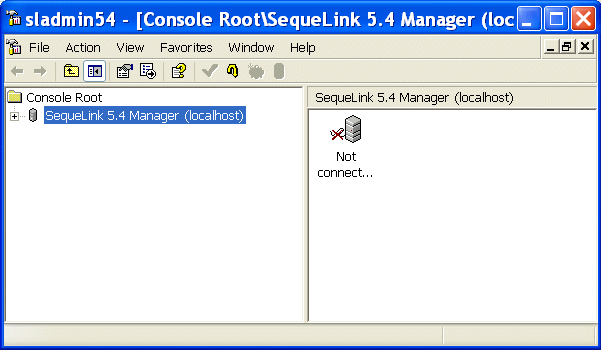
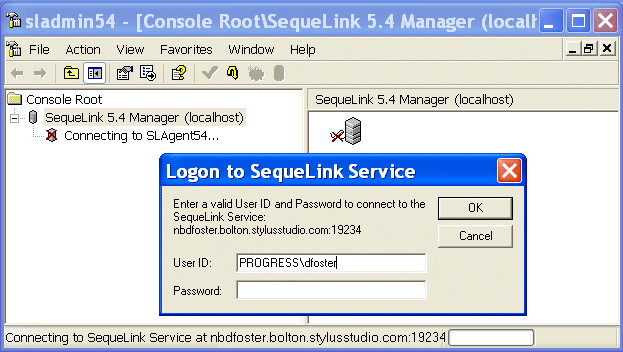
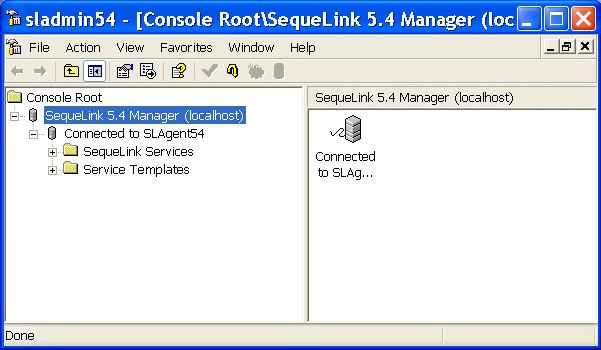
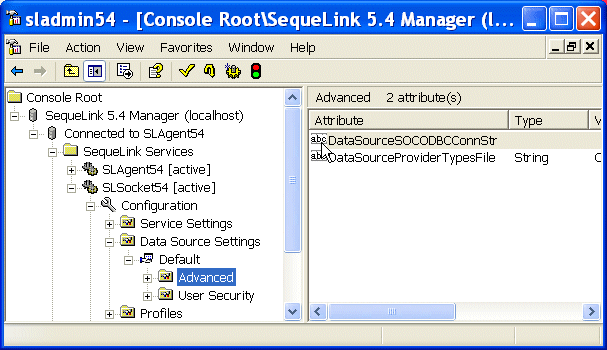
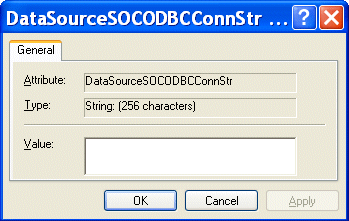
Step 3: Connect Stylus Studio® to SequeLink ServerAfter the data source has been configured using DataDirect SequeLink, it's ready for use in Stylus Studio®, as described in the following procedure.
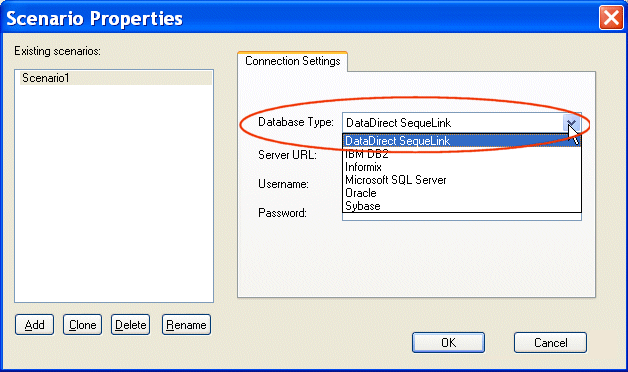
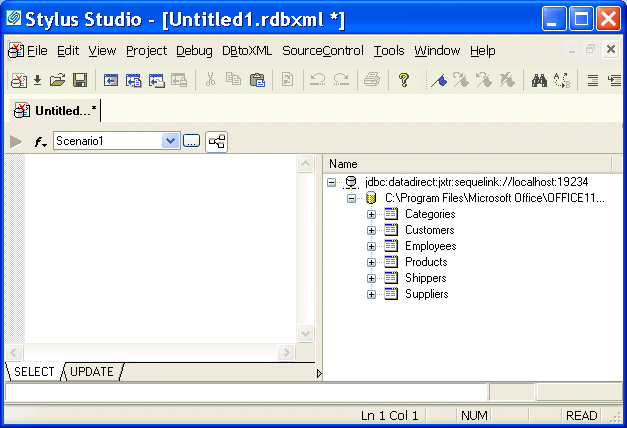
|
PURCHASE STYLUS STUDIO ONLINE TODAY!!Purchasing Stylus Studio from our online shop is Easy, Secure and Value Priced! Attend a Live Webinar This Week!Learn about Stylus Studio's unique features and benefits in just under an hour. Register for the Stylus Studio QuickStart Training WebCast! Ask Someone You KnowDoes your company use Stylus Studio? Do your competitors? Engineers from over 100,000 leading companies use Stylus Studio, and now you can ask someone from your own organization about their experiences using Stylus Studio. |
XML PRODUCTIVITY THROUGH INNOVATION ™

 Cart
Cart


