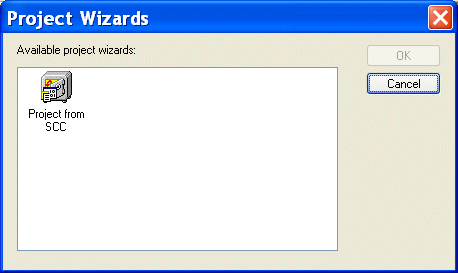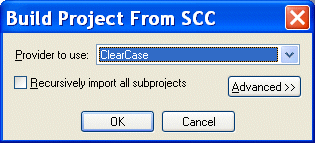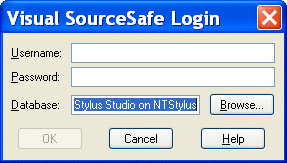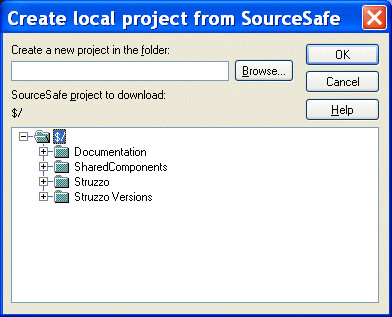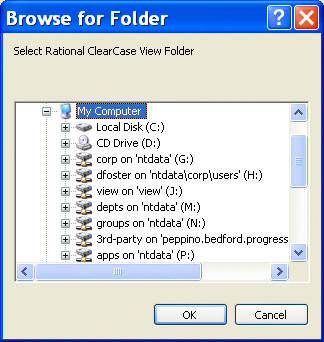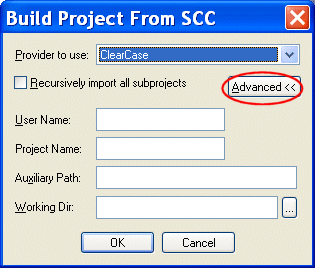|
Home > Online Product Documentation > Table of Contents > Using Stylus Studio with Source Control Applications Using Stylus Studio with Source Control ApplicationsStylus Studio supports the Microsoft Source Code Control Interface, allowing you to use Stylus Studio with any source code control system that supports the same interface used by Microsoft Visual Studio or Microsoft Visual Studio .NET. Stylus Studio's source control support allows you to In this sectionThis section covers the following topics: Tested Source Control ApplicationsIntegration with the following source control applications has been tested: PrerequisitesTo use Stylus Studio's source control features, you must have already installed the client software for your source control application, as shown in Table 5.
In addition, files must belong to a Stylus Studio project before you can use them with a source control application. Recursive SelectionWhen you build a project using files from a source control application, Stylus Studio gives you the option of recursively importing all projects that are subordinate to the project folder you select. This option, Recursively import all subprojects, appears on the Build Project from SCC dialog box, which appears when you start the New Project Wizard.
Selecting the
Recursively import all subprojects option has the effect of selecting all the siblings of the selected file or directory, as well as any descendants of the selected item and its siblings. Stylus Studio creates a project that contains all files that Stylus Studio can open (for example,
For example, suppose you check
Recursively import all subprojects, and you select
If you do not check Recursively import all subprojects, only the file you select is added to the new Stylus Studio project you create. You cannot select a directory if you do not select this option. Using Stylus Studio with Microsoft Visual SourceSafeTo use Stylus Studio to operate on files that are under SourceSafe source control:
1. From the Stylus Studio menu bar, select
Project >
New Project Wizard.
The Project Wizards dialog box appears.
2. Click
Project from SCC, and click the
OK button.
The Build Project From SCC dialog box appears.
3. Select
Microsoft Visual Sourcesafe from the
Provider to use drop-down list.
4. If you want to use Stylus Studio to access more than one file in a directory hierarchy, click the check box for
Recursively import all subprojects. See
Recursive Selection if you need help with this step.
Depending on your installation, you might need to specify other properties. See Specifying Advanced Source Control Properties.
5. Click the
OK button.
The Visual SourceSafe Login dialog box appears:
6. Specify the username and password; optionally, use the
Browse... button to access a database other than the default database displayed in the
Database field.
7. Click
OK.
The Create Local Project from SourceSafe dialog box appears.
8. Select the folder in which you want to create the new project.
9. Click
OK.
The project is created in Stylus Studio. A message displays the names of any files that were not added to the project because their extensions are not associated with a Stylus Studio editor. Using Stylus Studio with ClearCaseTo use Stylus Studio to operate on files that are under ClearCase source control:
1. Use Attache to copy the files you want to work on from a ClearCase view to the local file system.
2. From the Stylus Studio menu bar, select
Project >
New Project Wizard.
The Project Wizards dialog box appears.
3. Click
Project from SCC, and click the
OK button.
The Build Project From SCC dialog box appears.
4. Select
Clearcase from the
Provider to use drop-down list.
5. If you want to use Stylus Studio to access more than one file in a directory hierarchy, click the check box for
Recursively import all subprojects. See
Recursive Selection if you need help with this step.
Depending on your installation, you might need to specify other properties. See Specifying Advanced Source Control Properties.
6. Click the
OK button.
The Browse for Folder dialog box appears.
7. Navigate to and select the file or directory you want to operate on, or one of the files or directories in the topmost level of the directory hierarchy that you want to access, and click the
OK button.
Stylus Studio creates a new project that contains the file you selected, or all files that are editable by Stylus Studio and that were in the directory hierarchy of the file you selected. The default name of the project is
Adding Files After the Project is CreatedAfter you create the project, you can add additional ClearCase files to it. If the file is already in ClearCase, it must be a sibling of the original file you selected, or it must be a descendant of one of its siblings. If the file you want to add is not in the directory hierarchy of the original file, you must create a new Stylus Studio project and specify a directory in the source control hierarchy that contains all the files you want to be in your Stylus Studio project.
If you want to add a file that is not already in ClearCase, open the file in Stylus Studio and then click
Add To Source Control
Using Stylus Studio with Zeus CVSStylus Studio supports the latest version of the Zeus CVS Provider, and with some additional configuration needed in the SourceControl > Properties dialog box. To use Stylus Studio to operate on files that are under Zeus CVS source control:
1. From the Stylus Studio menu bar, select
Project >
New Project Wizard.
The Project Wizards dialog box appears.
2. Click
Project from SCC, and click the
OK button.
The Build Project From SCC dialog box appears.
3. Select
Zeus SCC-CVS from the
Provider to use drop-down list.
4. Click the check box for
Recursively import all subprojects.
5. Click
Advanced. Several new fields appear.
6. In the
User Name field, type the user name you want to use to log in to the CVS server.
7. In the
Project Name field, type the name of a module in the source control hierarchy. This should be the name of a directory that contains all files that you want to open in Stylus Studio.
8. In the
Auxiliary Path field, type the contents of the
CVSROOT environment variable that you use to access the CVS server.
For example, suppose you are required to enter the following commands in a DOS console or UNIX shell:
cvs.exe -d:pserver:user@server.company.com:/cvsroot/projectname login
Password: *****
cvs.exe -d:pserver:user@server.company.com:/cvsroot/projectname co module
The value you should enter in the Auxiliary Path field would be:
:pserver:user@server.company.com:/cvsroot/projectname
9. In the
Working Dir field, type the name of a local directory.
10. Click the
OK button.
Stylus Studio downloads the selected files and places them in the directory you specified in the Working Dir field. If you move these files from this directory, you must specify the new directory that contains the files in the Local Project Path field of the Source Control Properties dialog box. To open this dialog box, select SourceControl > Source Control Properties from the Stylus Studio menu bar.
All files that can be opened in Stylus Studio are now in the new Stylus Studio project. The default name of the project is
Specifying Advanced Source Control PropertiesThe Advanced button in the Build Project From SCC dialog box displays several additional fields.
|
XML PRODUCTIVITY THROUGH INNOVATION ™

 Cart
Cart