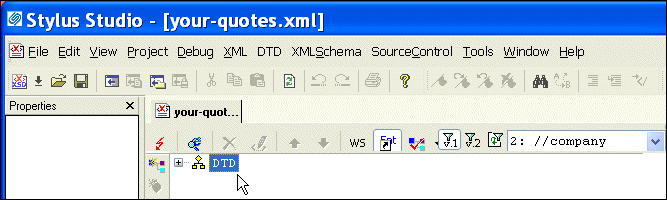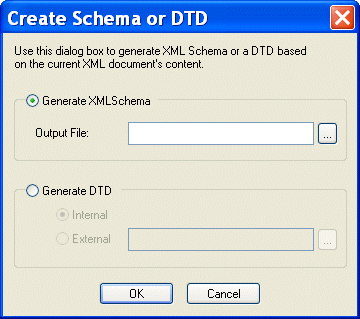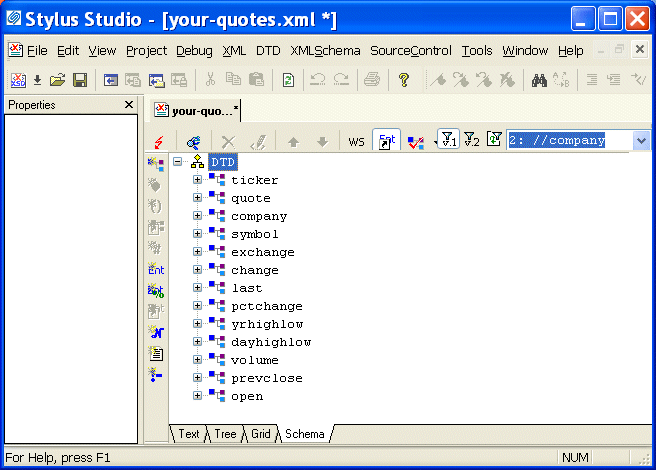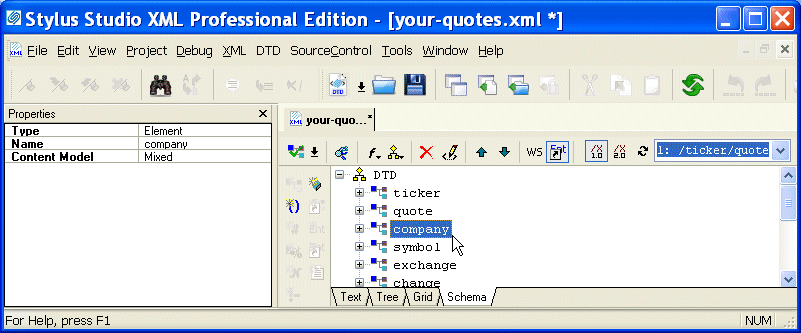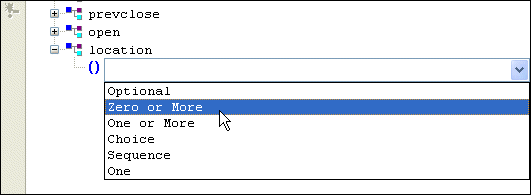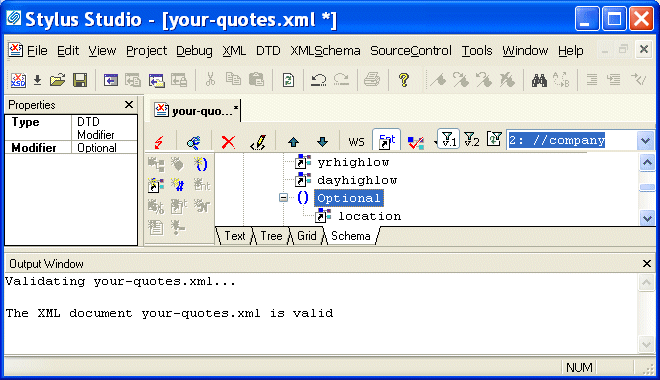|
Home > Online Product Documentation > Table of Contents > Updating the Schema of a Sample Document Updating the Schema of a Sample Document
This section provides instructions for updating the internal DTD for
When an XML document has an external DTD, you can view the external DTD in the Schema tab of the XML Editor, but you cannot edit it. To be able to edit an external DTD, you must open it in the DTD editor. When an XML document has an internal DTD, you can view and edit it in both the Schema tab and the Text tab of the XML editor. You should have already performed the steps in Updating the Text of a Sample Document. Each of the following topics contains instructions for editing the sample XML document. You should perform the steps in each topic before you move on to the next topic. After the first topic, some steps depend on actions you performed in a previous topic. This section includes the following topics: For more information, see Defining a DTD - Getting Started. Creating a Sample SchemaTo create the schema of a sample XML document:
1. If it is not already open, open
your-quotes.xml. See
Opening a Sample XML Document if you need help with this step.
2. At the bottom of the XML editor window, click the
Schema tab.
Stylus Studio displays the Schema tab, and opens the Properties window. The Schema tab displays a DTD tree, which is currently empty.
3. To create a schema for
your-quotes.xml, select
XML > Create Schema from XML Content from the Stylus Studio menu.
Stylus Studio displays the
Create Schema or DTD dialog box. By default, Stylus Studio generates an internal DTD and inserts it in a
4. Click
Yes to instruct Stylus Studio to create a DTD based on the XML document content.
Stylus Studio displays a tree representation of the new, internal DTD. It also displays the Properties window. Defining a Sample Element
This topic is part of a sequence. If
To define a new element in the Schema view of the sample schema:
1. Click the
company element in the
Schema tab.
This selects the
The
Content Model property indicates the allowable contents for a
2. Click the
DTD node.
In the left tool bar, Stylus Studio activates only those buttons that are applicable to the DTD - you can add elements, entities, comments, and so on. But you cannot add an attribute definition, a reference to an element, or a
3. In the left tool bar, click
New Element Definition
4. Type
location and press Enter. Stylus Studio displays the properties for the new
location element in the
Properties window.
5. In the left tool bar, click
New Modifier
6. Double-click
Zero or More (or click once to select it and press Enter).
7. In the left tool bar, click
Add #PCDATA
location element specifies that it can contain only raw data.
Adding an Element Reference to a Sample Schema
This topic is part of a sequence. If
To update the definition of the quote element to include an optional location element:
1. In the
Schema tab, expand the
quote element.
2. Click its
Sequence modifier.
3. In the left tool bar, click
New Modifier
Stylus Studio displays an entry field for the new modifier at the end of the list of modifiers that already apply to the
4. In the drop-down list, double-click
Optional.
5. In the left tool bar, click
New Reference to Element
6. Type
location and press Enter.
7. To move the
location element to be earlier in the sequence, click its
Optional modifier.
8. In the XML editor top tool bar, click
Move Up
Defining an Entity in a Sample Schema
This topic is part of a sequence. If
To define an entity in the internal DTD for your-quotes.xml:
1. Click the
DTD node.
2. In the left tool bar, click
New Entity
At the end of the schema, Stylus Studio displays Ent and a entry field for the name of the new entity.
3. Type
TCBCC for the name of the entity and press Enter.
In the Properties window, Stylus Studio displays the properties for the new entity.
4. In the
Properties window, double-click the
Value field.
5. Type
The Country's Best Computer Company and press Enter.
Exploring Other Features in a Sample Schema
This topic is part of a sequence. If
To toggle white space or validate your document:
1. Click
Toggle Display of White Space
2. Click
Validate Document
Stylus Studio displays a message in the Output window that indicates that the document is valid.
|
XML PRODUCTIVITY THROUGH INNOVATION ™

 Cart
Cart