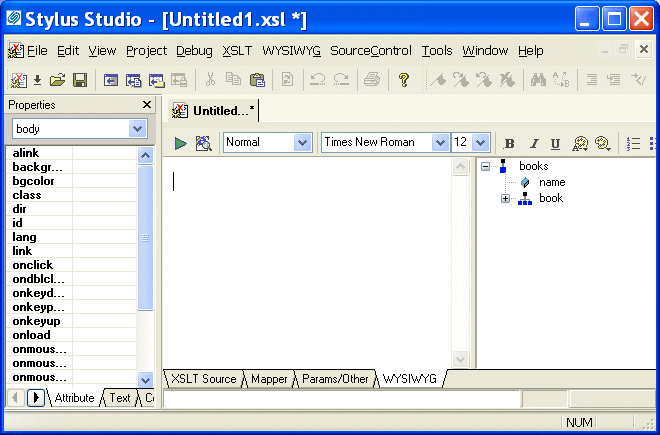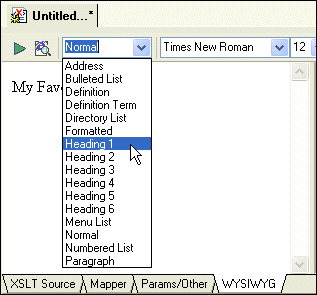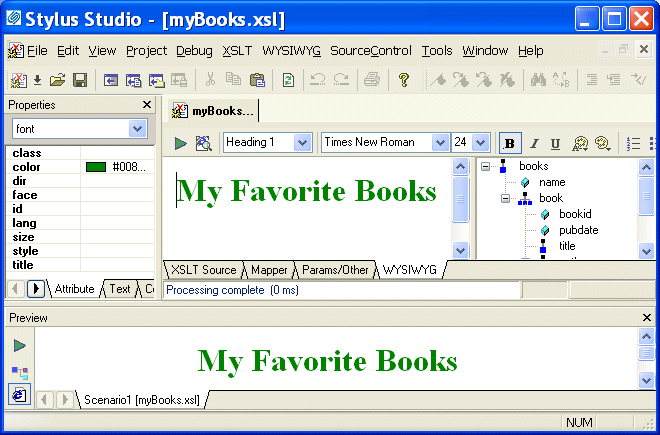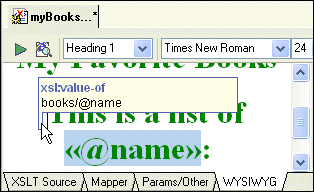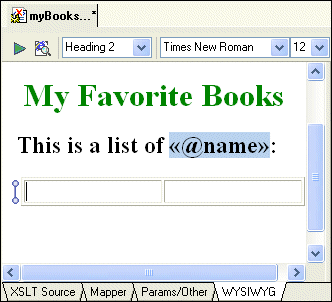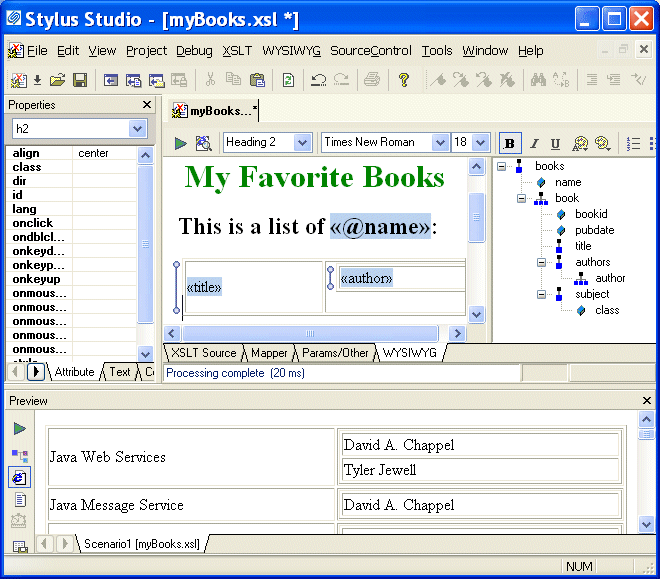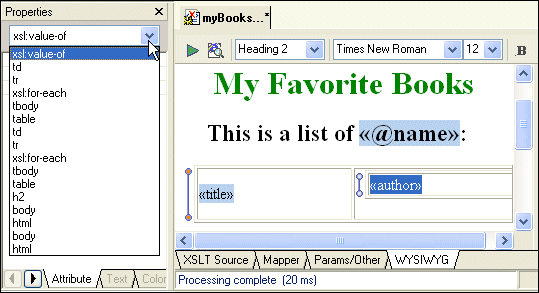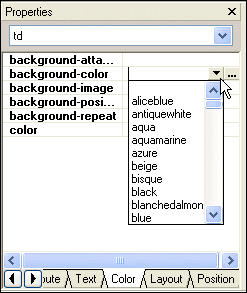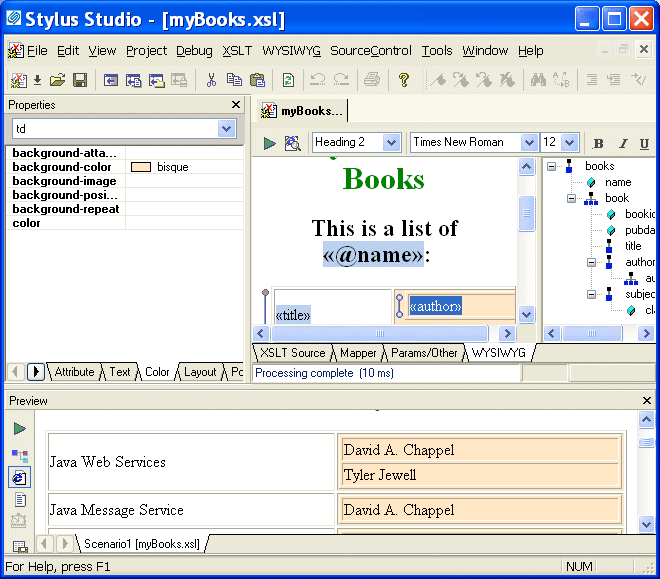|
Home > Online Product Documentation > Table of Contents > Getting Started with the XSLT WYSIWYG Editor Getting Started with the XSLT WYSIWYG EditorThis section provides instructions for getting started with the XSLT WYSIWYG editor. It introduces the basic WYSIWYG editor features, and provides background information needed to edit simple stylesheets. You should perform the steps in each topic before you move on to the next topic. After the first topic, some steps in subsequent topics depend on actions you performed in a previous topic. This section is organized as follows: Creating Static HTMLTo create static HTML:
1. In the Stylus Studio menu bar, select
File >
New >
XSLT Stylesheet.
Stylus Studio displays the Scenario Properties dialog box.
2. In the
Scenario Properties dialog box, to the right of the
Source XML URL field, click
Browse
3. Navigate to and select
examples\query\books.xml in the Stylus Studio installation directory, and click
Open.
4. In the
Scenario Properties dialog box, click
OK.
Stylus Studio displays the XSLT Editor open to the
WYSIWYG tab. The HTML canvas, the center pane on the
WYSIWYG tab, is empty. A tree that represents the XML source document,
5. Click the
XSLT Source tab. As you can see, the basic XSLT instructions that Stylus Studio inserts in every new stylesheet are there. Because you created the stylesheet by selecting the WYSIWYG editor, which is used to design HTML, Stylus Studio has set the output method to HTML (
<xsl:output method="html"/>).
6. Click the
WYSIWYG tab.
7. Click in the HTML canvas and type
My Favorite Books.
8. In the
WYSIWYG tool bar, in the
HTML Element field, click the down arrow to display the element menu and click
Heading 1.
9. In the HTML canvas, select
My Favorite Books.
10. In the
WYSIWYG tool bar, click
Text Color
11. Click
Preview Result
The Save As dialog box appears.
12. Type
myBooks.xsl in the
URL field and click the
Save button.
13. As you can see in the
Preview window, the contents of the HTML canvas and the contents of the result document are identical.
14. Click the
XSLT Source tab. Stylus Studio has captured the formatting and translated it into XSLT instructions. The stylesheet now contains these instructions in the template that matches the root node.
<?xml version='1.0' encoding='utf-8'?>
<xsl:stylesheet version="1.0" xmlns:xsl="http://www.w3.org/1999/XSL/Transform">
<xsl:output method="html"/>
<xsl:template match="/">
<p align="center">
<html><head/>
<body>
<font color="#008000">My Favorite Books</font>
</body>
</html>
</p>
</xsl:template>
</xsl:stylesheet>
15. Click the
WYSIWYG tab before continuing.
Defining Dynamic ContentsThis topic is part of a sequence that starts with Creating Static HTML. To define dynamic contents:
1. In the source XML document tree, click
books and press the asterisk key (*) in the numeric keypad to expand all the elements.
2. In the HTML canvas, position the cursor at the end of
My Favorite Books and press Enter.
3. Type
This is a list of :.
4. In the XML source tree, drag the
name attribute to just before the colon (
:). Stylus Studio displays a pop-up menu.
5. Click
xsl:value-of. Stylus Studio adds
<<@name>> to the canvas; this statement is a placeholder for the value returned by
/books/@name.
6. Move the pointer over this placeholder to display a yellow marker
7. Move the pointer over the value-of marker.
Stylus Studio displays the instruction that generates the contents for the placeholder.
In this example, it is
8. Select
This is a list of <<@name>>:.
9. In the WYSIWYG tool bar, click the down arrow in the
HTML Element field.
10. Click
Heading 2. As you can see, you can format a mixture of static and dynamic HTML.
11. Click
Preview Result
12. Press the Enter key to move the cursor to the next line before continuing.
Adding a Table with Dynamic ContentsThis topic is part of a sequence that starts with Creating Static HTML. To add a table with dynamic contents:
1. In the XML source tree, notice the
book and
author.
2. Drag the
book element from the XML source tree and drop it onto the HTML canvas.
Stylus Studio displays the pop-up menu with an additional option, Add Table.
3. Click
Add Table.
Stylus Studio inserts a two-column table with a marker to the left of the table. This marker indicates a looping element.
4. Move the pointer over the marker. Stylus Studio displays the instruction that generates the contents of the table,
xsl:for-each, and the context for the instruction,
books/book. Anything you enter in the table is in the context of
books/book.
5. Drag the
title element from the XML source tree and drop it into the first column of the table in the HTML canvas.
Stylus Studio displays a pop-up menu.
6. Click
xsl:value-of.
Stylus Studio displays the «title» placeholder in the first column. When you apply the stylesheet, the title of each book will appear in a row of the first column of the table.
7. Drag the
author element from the XML source tree and drop it into the second column of the table in the HTML canvas.
Stylus Studio displays the pop-up menu.
8. Click
Add table.
Stylus Studio displays a subtable in the second column of the table.
9. Right-click in the second column of the subtable to display a new pop-up menu.
10. Click
Delete Columns to delete the second column in the subtable.
11. Drag the
author element from the XML source tree and drop it into the subtable again.
12. In the pop-up menu that appears, click
xsl:value-of.
Stylus Studio displays the «author» placeholder in the second column.
13. Click
Preview XSLT
books.xml.
Using the Properties WindowThis topic is part of a sequence that starts with Creating Static HTML. To get started using the HTML editor to format a table with dynamic contents:
1. In the HTML canvas, click the
«author» placeholder, which represents an
xsl:value-of instruction.
2. In the
Properties window, click the down arrow to display a list of elements.
Starting with the
3. Click the second
td element to specify properties for the table data. (If you click the first
td element, you specify properties for the subtable that is in the second column of the main table.)
Stylus Studio displays only the properties that can be specified for the element you clicked. For the
4. At the bottom of the
Properties window, click the
Color tab.
5. Double-click the
background-color field.
6. Click Browse
7. Click the color you want for the background of the table rows and click OK.
8. Click
Preview Result
The result document now displays the table rows with the background color you selected.
9. Click the
XSLT Source tab.
Stylus Studio has inserted the XSLT instructions that display the table in the color you specified. |
XML PRODUCTIVITY THROUGH INNOVATION ™

 Cart
Cart