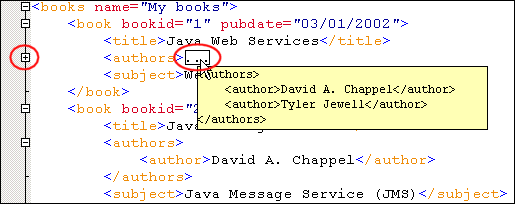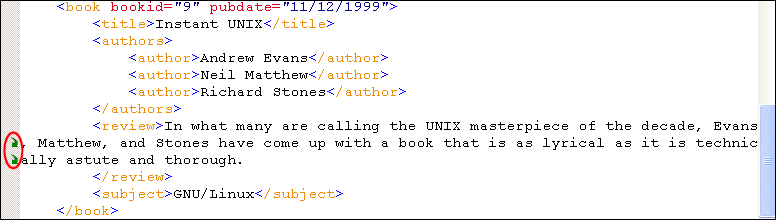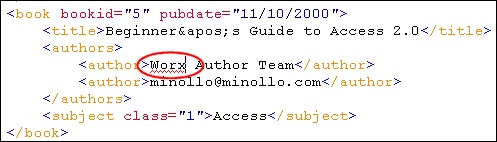|
Home > Online Product Documentation > Table of Contents > Text Editing Features Text Editing FeaturesThis section describes some of the more common text editing tools and features in Stylus Studio. Simple Text EditingSelect the text you want to edit and then do any of the following: You can select a portion of text and move it to a new location by dragging it. You can drag text from one document to another. You can drag text from documents outside Stylus Studio to a document in Stylus Studio. Code FoldingCode folding is the ability to collapse three or more lines of code in XML-based editors. For example, this code segment:
when collapsed, appears as this:
Code folding allows you to simplify the visual presentation of XML-based code; folding does not affect the underlying code. In editors in which code folding is supported, Stylus Studio displays a tree control in the gutter to the left of editing canvas; this is the same area of the editor used to display line numbers, debugging symbols, and back mapping symbols. By default, all code is displayed. What You Can FoldIn XML-based editors, you can fold In the XQuery Source editor, you can fold How to Fold CodeTo fold a segment of code, click the [+] symbol associated with that code.To unfold a segment of code, click the [-] symbol associated with that code.When you fold code, Stylus Studio displays a boxed ellipsis symbol at the end of the line of code you have folded, as shown here:
If you place the pointer in the ellipsis symbol, Stylus Studio displays a tool tip that shows you the collapsed code. The amount of code that appears in the tool tip depends on the area on your desktop you have given the Stylus Studio application.
Sense:X
As you type, Sense:X prompts you with the possible tags that you can insert at a given location based on the XML Schema associated with the document you are editing. As soon as you type a tag's open bracket, Stylus Studio displays a scrollable list of the elements that are allowed at that location of the document. Double-click the tag you want. For example, suppose you have an XML Schema where the book element can contain
Indent
Indent XML tags to show the hierarchy relationships. Click
Indent XML Tags
Line Wrap
Stylus Studio automatically wraps lines whose length exceeds 16k characters. You can also turn on line wrap manually, by selecting
Edit > Wrap Lines from the Stylus Studio menu or by clicking the wrap lines button on the tool bar(
When line wrapping is on, Stylus Studio wraps lines to fit in the available window; the place at which the line wraps moves as the width of the window changes. Green arrows, as shown in Figure 121, indentify lines that have wrapped.
Spell CheckingBy default, Stylus Studio spell checks text as you type using an internal spell checker. Words the spell checker believes are misspelled (or repeated) are underlined with a squiggly line, as shown in Figure 122.
For more information, see Using the Spell Checker. Font
You can change the font of the text display in Stylus Studio. This change affects only the Stylus Studio display. Beyond personal preference, you might choose to change the font for localization purposes - the available fonts are the fonts that can display the characters in your XML file. For example, in a Japanese file, only two or three font names appear. Click
Font Change
Comments
Select the text that you want to be a comment. In the Stylus Studio tool bar, click
Comment/Uncomment Selection
BookmarksYou can set bookmarks in the XML display. Bookmarks allow you to jump to important lines in your file. See Using Bookmarks. Search
Search for and replace text you specify. Click
Find
When you enable Find, Stylus Studio displays the word in which the cursor is located - whether the cursor is within the word or immediately adjacent to it - in the Find what field of the Find dialog box. Similarly, any text you have selected - whole, partial, or multiple words - is displayed in the Find what field.
|
XML PRODUCTIVITY THROUGH INNOVATION ™

 Cart
Cart