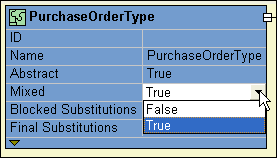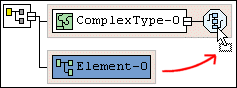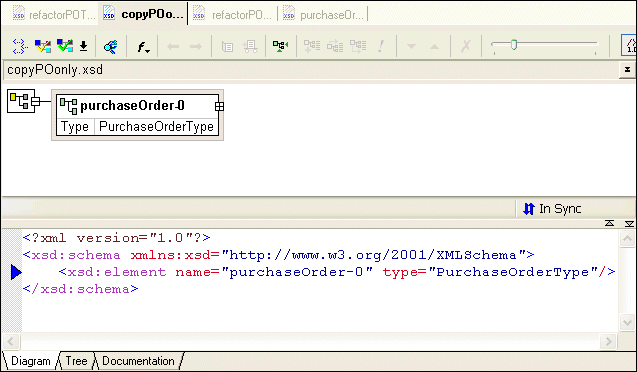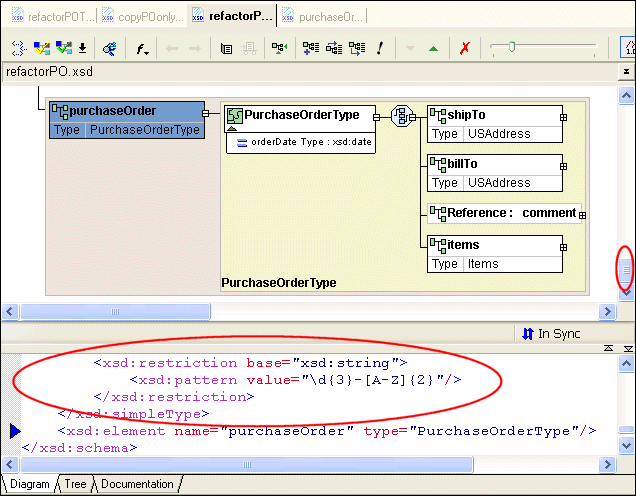|
Home >Online Product Documentation >Table of Contents >Editing Tools of the XML Schema Diagram Tab Editing Tools of the XML Schema Diagram TabMany of the operations you perform in the Diagram tab can be performed in a number of ways. This section briefly describes menu and tool bar use, and introduces additional features for defining XML Schema. This section covers the following topics: Menus and Tool BarsThe complete set of available operations is defined by the menu system. The tool bar provides a subset of frequently performed operations. The top-level menu (XMLSchema > Diagram), the shortcut menus, and the tool bar are context sensitive - only operations that are permitted given the current context are available. For example, if you want to add an element to a sequence, you can
Each of these actions lets you add a new node, in this case, an In-place EditingIn-place editing allows you to change node names and properties directly in the diagram. For example, say you want to change the value of the Mixed property of the Similarly, if you double-click a node name, Stylus Studio places the property in edit mode, allowing you to type a new name.
Drag-and-Drop
An alternative to using the menu and the tool bar is to use drag-and-drop, which lets you add an existing node to another node's definition. For example, say you wanted to add an existing Use drag-and-drop any time you want to define a node using a node already defined in your XML Schema.
Typical targets of drag-and-drop operations include the following nodes Typical sources for drag-and-drop operations include the following nodes QuickEditQuickEdit is a feature of the Diagram tab that streamlines common editing operations. For example, you can use QuickEdit to
For example, the following structure was created by selecting QuickEdit > Add Elements Choice from the
QuickEdit appears on the top-level and shortcut menus in those contexts in which it is available, and it is also available on the tool bar by pressing the QuickEdit button RefactoringRefactoring is a process that allows you to copy globally defined nodes from one XML Schema and paste them in a new XML Schema. The difference between refactoring and a simple copy is that refactoring includes both the node you select and all its dependencies. Consider the following example: here is how the As you can see, the copy action copies only the selected node to the clipboard. When the same node is copied using refactoring and pasted into another XML Schema document, the node, and all its dependencies copied as well.
Not all of the diagram or text are displayed in this illustration, but it is clear that more than just the
If you were to scroll up either the text pane or the diagram pane, you would also see, for example, the complete definitions for other global complexTypes such as To refactor a node:
1. Right-click the node you want to refactor.
2. Select Refactoring > Copy from the node's shortcut menu.
The node and all its dependencies are copied to the clipboard.
3. To paste the node in the target XML Schema document, select Refactoring > Paste from the shortcut menu.
|
XML PRODUCTIVITY THROUGH INNOVATION ™

 Cart
Cart