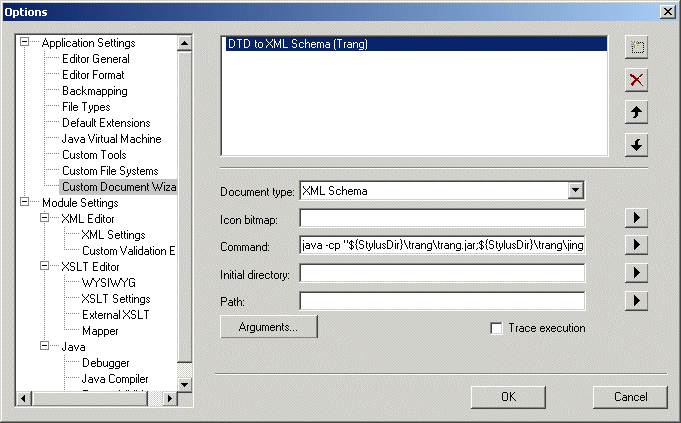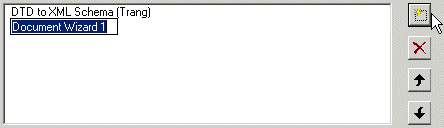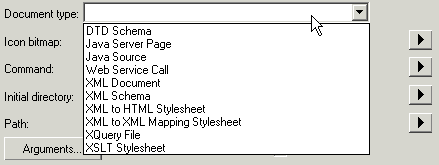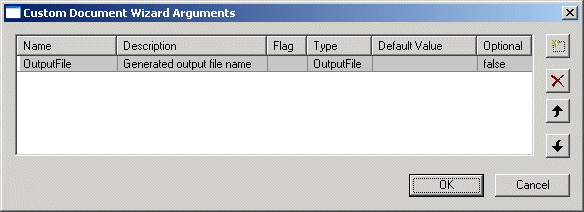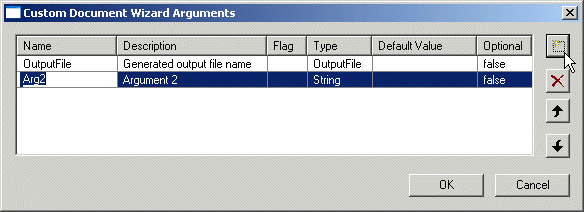|
|
Home > Online Product Documentation > Table of Contents > Configuring a Custom Document Wizard Configuring a Custom Document WizardThis section provides information and procedures for configuring a custom document wizard. It covers the following topics: The Custom Document Wizards PageYou use the Custom Document Wizards page of the Options dialog box to work with custom document wizards in Stylus Studio.
This section describes how to display the Custom Document Wizards page and information about its fields. How to displayTo display the Custom Document Wizards page:
1. In the Stylus Studio menu bar, select
Tools > Options.
The Options dialog box appears.
2. If necessary, expand
Application Settings and click
Custom Document Wizards.
The Custom Document Wizards page appears. About macros
Stylus Studio provides macros for some fields to help speed creation of custom document wizards. Available macros vary based on the field for which they are being used. To display macros available for a given field, click
Predefined macros include
In addition, Stylus Studio creates argument variable macros for any arguments you define and displays them with other Command field macros. Name
When you click the
New button (
You should replace the default name (
Document typeThe Document type field displays a drop-down list of available document types when you click it:
The document type is the type of output generated by the custom document wizard (XML Schema, XQuery, and so on). The value you select determines Icon bitmap
You use the
Icon bitmap field to specify the path for the icon you want to represent the custom document wizard. This icon, along with the name you give the custom document wizard, is displayed in the
Document Wizards dialog box. Click
If you leave the
Icon bitmap field blank, Stylus Studio uses the following default icon for the custom document wizard:
Command line
You use the
Command line field to specify a command line template. Stylus Studio uses this template to compose the command line that invokes the custom document wizard. Variables, such as
Consider the following example:
This command line template allows Stylus Studio to start the specified Java class with a command line that includes the
Argument variables can appear anywhere in the command. They must be in the form
You must specify the
As with the
Icon bitmap field, you can click
Initial directory
You use the
Initial directory field to specify the directory you want Stylus Studio to use as the current directory when the custom document wizard is run. Click
Path
You use the
Path field to define paths to any files required by the custom document wizard. You do not have to define any paths that are already defined in your
Click
Trace executionIf the custom document wizard you are configuring outputs processing information (error messages, stack traces, and so on), you can use the Trace execution feature to display this information in the Output Window of the Stylus Studio editor used to display the custom document wizard's generated document. Defining ArgumentsYou must define any arguments required by the custom document wizard using the Custom Document Wizard Arguments dialog box.
Stylus Studio uses the arguments you define here to
How to displayThere are two ways to display the Custom Document Wizard Arguments dialog box:
OutputFIle argument
Stylus Studio creates an
Argument orderBy default, the arguments you define in the Custom Document Wizard Arguments dialog box are displayed to users in the order in which they are created. Arguments are displayed in a simple two-column grid, with the argument description in the first column, and an entry field for the argument value in the other. (See Example for an illustration of a custom document wizard dialog box.)
Also by default, the
You can change the argument order by
1. Selecting the argument whose order you want to change.
2. Clicking the up or down arrow to the right of the argument list box as needed.
Argument attributesYou can specify the following attributes for each argument you define:
How to define an argumentTo define an argument:
1. Display the
Custom Document Wizard Arguments dialog box. See
How to display if you need help with this step.
2. Click the
New button (
A new argument is displayed in the Custom Document Wizard Arguments dialog box, with a default name and other default values.
3. Complete the argument attributes as described in earlier in this section. Remember that
Description values appear in the custom document wizard dialog box when the user runs the wizard.
4. To define another argument, click the
New button again.
5. If necessary, use the
Up and
Down arrows to change the argument order. Remember that the order in which arguments are displayed here is the order in which they appear in the custom document wizard dialog box when the user runs the wizard.
6. Click
OK.
How to Configure a Custom Document WizardBefore you beginBefore performing this procedure, you should be familiar with the information in The Custom Document Wizards Page and Defining Arguments. To configure a custom document wizard:
1. Display the
Custom Document Wizards page of the
Options dialog box. See
How to display if you need help with this step.
2. Click the
New button and enter a name for the custom document wizard. Remember that this value is used as the title for the dialog box displayed to the user when they run the wizard, as well as for the label associated with the custom document wizard icon displayed in the
Document Wizards dialog box.
3. Click the
Arguments button and define the wizard's arguments on the
Custom Document Wizard Arguments dialog box. See
Defining Arguments if you need help with this step.
4. Select the custom document wizard's document type.
5. Specify the command line template. See
Command line if you need help with this step.
6. Optionally, specify an initial directory and path.
7. Click
Trace execution if you want to display processing information generated by the custom document wizard in the
Output Window of the Stylus Studio editor window associated with the custom document wizard's
Document type.
8. Click
OK.
|
XML PRODUCTIVITY THROUGH INNOVATION ™

 Cart
Cart