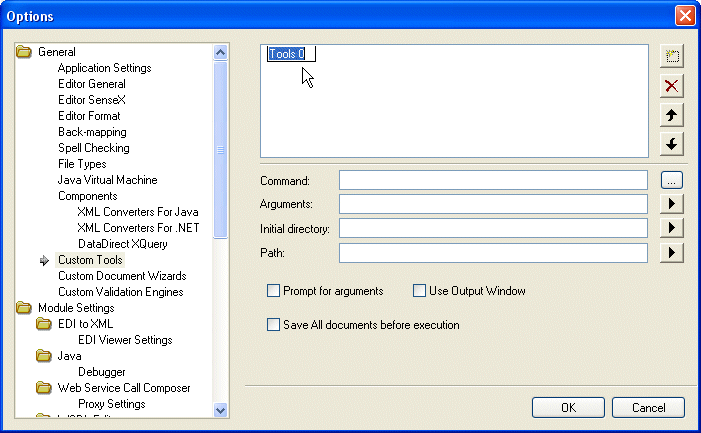|
Home >Online Product Documentation >Table of Contents >Registering Custom Tools Registering Custom ToolsStylus Studio allows you to register custom tools to run alternative editors, processors, preprocessors, or postprocessors. For example, you can register a custom tool that configures Internet Explorer to display the document you are working on. After you register a custom tool, Stylus Studio adds an entry to its Tools menu - select Tools and then your tool. The order in which the tool names appear in the Custom Tools options page is the order in which the tool names appear in the Stylus Studio Tools menu. You can register custom tools from within Stylus Studio or from the command line. Using Stylus StudioTo register a custom tool in Stylus Studio:
1. From the Stylus Studio menu bar, select Tools>Options.
Stylus Studio displays the Options dialog box.
2. Click Custom Tools to display the Custom Tools page.
3. In the Custom Tools page, click Define New Tool Stylus Studio displays an entry field for the tool name.
4. Enter the name as you want it to appear in the Stylus Studio Tools menu.
5. In the Command field, specify or select the absolute path for the command that runs your tool. This must be a .exe, .bat, or .cmd file.
6. In the Arguments field, specify any arguments your tool requires. You can click
7. In the Initial Directory field, type the absolute path for the directory that contains any files or directories needed by your custom tool.
8. In the Path field, type any paths that need to be defined and that are not already defined in your PATH environment variable.
9. If you want Stylus Studio to prompt for arguments before it runs your tool, click Prompt for Arguments.
10. If you want Stylus Studio to display output from your custom tool in its Output Window, select Use Output Window.
11. If you want Stylus Studio to save all open documents before running this tool, select Save All documents before execution.
12. Click the OK button.
Using the Command LineTo register a custom tool using the command line:The format for the command line is:
struzzo /newCustomTool "Tool n:=Tooln; Args= value; Command=value; Description=value; Initial Directory=value; Path=value; PromptArgs=value; RedirectOutput=value; DoSaveAll=value"
Example:
struzzo /newCustomTool "Tool 0:=Tool 0;Description=Avalon Uploader; Command=AVRPTLDR.exe;Args= ${FilePath}"
Arguments for the newCustomTool function are described in the following table: |
XML PRODUCTIVITY THROUGH INNOVATION ™

 Cart
Cart